- I have changed my nickname at the Game Center several times hoping it’s gonna change my nickname when playing Hearts, but it never does. My old nickname seems to be glued to that game, whatever l do it won’t change. Log in, log out, turn the iPad off, turn it on, change the name, choose another one, delete the game, install it again.
- Thank you for your participation in r/jailbreak.However, your comment was removed for the following reason(s): r/jailbreak does not allow piracy tools, sources, or websites.
Deleting apps from iOS 13 is not very different from the process you already know in iOS 12, but there are some minor differences in the process. We’ve compiled 3 basic ways by which you can successfully delete your iOS 12/13 apps, and the tricks are discussed in the following parts of this post.
Moreover, deleting apps from iPhone doesn’t erase the fragments of such apps from your iOS device or from the iCloud library. But there is a tool that can help you remove app fragments from your iOS 12/13 iPhone to prevent privacy leakage and safeguard your important files. All these information will be yours if you read this article to the last line.
So, how do you remove the unused apps? Well, you have to dive a bit deep into the Messages app to clean up the redundant ones. Swim across to know how it’s done! How to Delete iMessage Apps in iOS 14 / 13 and iPadOS. Launch the Messages app on your iOS device.
How to Delete Apps in iOS 12/13
1. Completely Delete iOS 12/13 Apps – Use iMyFone Umate Pro
As methods come with many limitations and deficiencies. One is that iTunes 12.7 can’t help you to delete iOS 12/13 apps, and the second is that the other methods will not totally remove app fragments from your iPhone.
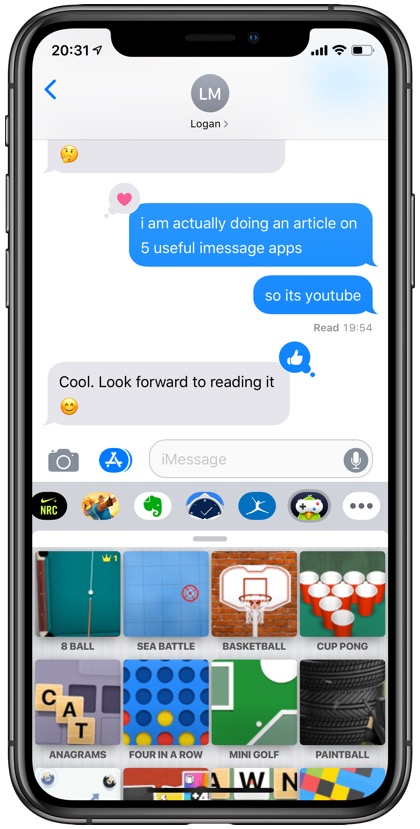
Therefore, you need an app that can delete iOS 12/13 apps complete without leaving any fragment behind. iMyFone Umate Pro for Win or for Mac is the right app that can completely delete iOS 12/13 apps without restore. This ultimate iPhone/iPad data eraser can completely erase iPhone apps to protect your privacy.
Key Features:
- Umate can 100% wipe all huge iOS 12/13 apps, by distinguishing the large, small and redundant apps from each other.
- Umate Pro can permanently erase iOS 12/13 apps from your iPad or iPhone.
- It erases iOS files with 0% chance of data recovery.
- Umate Pro can help you to secure your private data when gifting, selling or refurbishing your iPhone/iPad.
Steps to delete Apps on iOS 12/13 using iMyFone Umate Pro:
Step 1. Connect your iPhone/iPad to the computer where you downloaded and installed Umate Pro. Connect your iPhone to your PC using a cable.
Step 2. Choose “1-Click Free Up Space” as your mode, and click “Scan” afterward.
Step 3. Click 'Clean' to preview through the apps listed to select the ones you’ll like to delete.
Step 4. Click “Remove” button to start erasing the apps permanently.
Note: Before removing an app, you can use 'Erase Private Fragments' mode to delete your entire personal information stored in your app caches that other methods can’t find. It will also take care of all residual information and data permanently and completely to render them unrecoverable. Download and install Umate Pro now to enjoy lasting privacy and data security.
2. Use 3D Touch to Delete iOS 12/13 Apps
If you’re using a 3D model iPhones such as iPhone X/iPhone 8/8 Plus/iPhone 7/7 Plus/iPhone 6S/6S Plus, iPhone SE, or for 3D Touch iPad Pro, iPad Minis and more, just follow these steps to erase your iOS 12 apps.
Step 1. Unlock your iPhone using a passcode, Face ID or Touch ID. You are now on the Home screen page.
Step 2. Tap and hold on the app you want to delete until all your iOS 12/13 apps will start wobbling.
Step 3. Click “X” to delete the app. iOS will notify you that deleting this app will also delete its data.
Step 4. Select “Delete” to remove the app and its data from your iOS 12/13 iPhone.
3. Delete iOS 12/13 Apps from Setting App
Deleting iOS 12/13 apps from the Settings app is our second method of removing iOS 12/13 apps. This method is preferable and it serves as an alternate option for removing apps from iOS devices especially when you’re installing the new update, freeing up space or trying to make a frozen iPhone come back to life.
Step 1. From your iPhone Home screen, go to the Settings App and launch it.
Step 2. Select the following “General > iPhone Storage > Select the App > scroll down and click Delete app”.
Step 3. Swipe your iPhone screen if you're using iPhone X, or click your Home button for other versions of iPhone to leave the page.
Use iTunes to Delete iOS 12/13 Apps
There is only one way you can delete apps from iPhone or iPad using iTunes, and that way is by erasing the app from iTunes media library. However, if you’ve upgraded your iTunes to iTunes 12.7, then you may not be able to delete iOS 12/13 apps from iTunes because Apple removed the iOS App Store and iOS App Management from iTunes 12.7.
However, if you’re fortunate and have not updated to iTunes 12.7, then you can follow these tips to delete iOS 12/13 apps from your iPhone or iPad.
How Do You Delete Game Pigeon On Ios 12.4
Step 1. Go to iTunes Update section and you’ll see a list of apps.
Step 2. Right Click on the app icon and choose “Delete from Library” to remove the app from your iPhone/iPad. The next time you sync your iPhone, you’ll not see the app on your device.
Your ever-growing roaster of iMessage apps seems to be slightly cluttered and you have decided to keep some unwanted ones away from the catalog. To put it straight, deleting an iMessage app on iOS is different from the way you uninstall apps from the Home screen on your iPhone.
So, how do you remove the unused apps? Well, you have to dive a bit deep into the Messages app to clean up the redundant ones. Swim across to know how it’s done!
How to Delete iMessage Apps in iOS 14 / 13 and iPadOS
Step #1. Launch the Messages app on your iOS device.
Step #2. Now, open any conversation and then tap on the Apps icon to access the apps bar.
Step #3. Next, you need to swipe from the right right to the left to get to the end of the app bar.
Step #4. Next, tap on the More button.
How Do You Delete Game Pigeon On Ios 12.2
Step #5. Up next, you should see the list of all of your installed iMessage apps. Find out the app you wish to get rid of and then swipe left on it. Then, tap on the Delete button.
Alternatively, you can quickly swipe left on the app to delete it. In the end, tap on Done at the top right corner to exit.
That’s it! You have successfully uninstalled the app from your device.
Over to you
So, now you know how to keep those unwanted apps away from your roaster. Share your thoughts about it in the comments and also let us know about the changes you want to see in Apple’s messaging app.
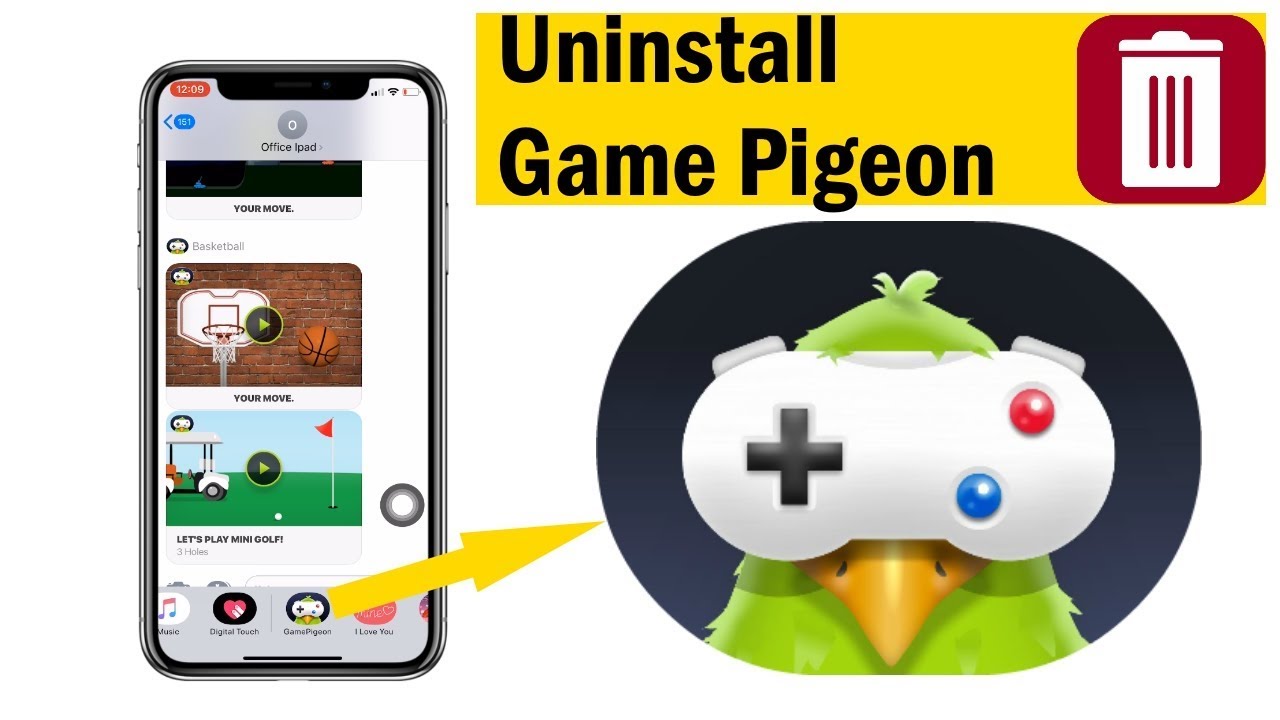
Don’t miss:
The founder of iGeeksBlog, Dhvanesh, is an Apple aficionado, who cannot stand even a slight innuendo about Apple products. He dons the cap of editor-in-chief to make sure that articles match the quality standard before they are published.

How To Delete Game Pigeon On Iphone Ios 12
- https://www.igeeksblog.com/author/dhvanesh/
- https://www.igeeksblog.com/author/dhvanesh/
- https://www.igeeksblog.com/author/dhvanesh/
- https://www.igeeksblog.com/author/dhvanesh/